اصطلاحات کلیدی فیگما + ویدیو آموزشی
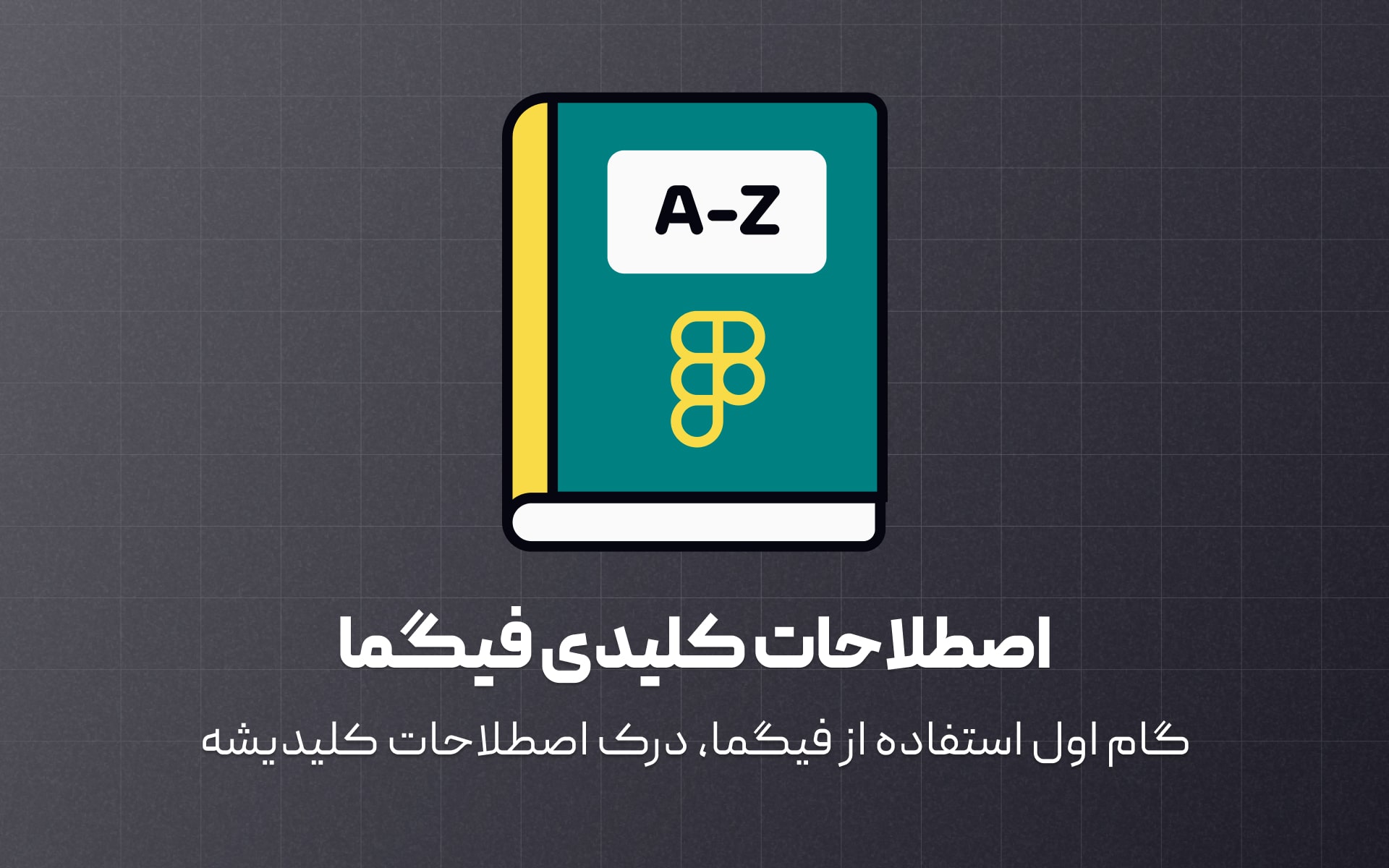
- سپهر یونسی
- 10 دقیقه
- ۴ دی ۱۴۰۳
- فیگما
اولین قدم برای یادگیری استفاده از فیگما برای طراحی، فهمیدن اصطلاحات کلیدیشه. این شامل درک عناصر اصلی رابط کاربری، کارکرد ابزارها و ویژگیهای مختلف و زبانیه که برای توصیف فرایندهای طراحی توی این پلتفرم استفاده میشه. یه درک درست از این اصطلاحات نه تنها رفت و آمد توی نرمافزار رو راحتتر میکنه، بلکه همکاری با بقیه اعضای تیم رو هم بهتر میکنه و یه تجربه طراحی مؤثرتر و مفیدتر رو تضمین میکنه. برای این که بهتر بدونین فیگما چیه و دقیقا چکار میکنه، مقاله فیگما چیست رو اول مرور کنید.
پروژهها (Projects)
یه پروژه یه راه برای سازماندهی و مدیریت کار طراحیتون توی فیگماست. اونو مثل یه پوشه توی کامپیوترتون در نظر بگیرین. همونطور که ممکنه فایلهای مختلف رو توی پوشههای جداگانه برای مرتب بودن نگه دارین، توی فیگما هم از پروژهها برای گروهبندی فایلهای طراحی مرتبط با هم استفاده میکنین. هر پروژه میتونه شامل چندتا فایل طراحی باشه که بهشون فایل فیگما گفته میشه. مثلاً اگه دارین روی یه وبسایت کار میکنین، ممکنه یه پروژه برای اون وبسایت داشته باشین. داخل این پروژه، میتونین فایلهای فیگمای مختلف برای صفحه اصلی، صفحه تماس و صفحه درباره ما داشته باشین.
پروژهها امکان دسترسی اشتراکی برای دیدن یا ویرایش رو فراهم میکنن و به همین خاطر برای همکاری تیمی خیلی مفید هستن. ساخت پروژه فقط برای مالکها، ادمینها و اعضای تیم با دسترسی ویرایش محدوده. برای ساختن یه پروژه، به مرورگر فایل برین، اسم تیم رو توی نوار کناری انتخاب کنین و روی + پروژه توی نوار منو کلیک کنین.
فایلها (Files)
یه فایل، سندیه که توش کار طراحیتون رو میسازین و طراحی میکنین. شبیه یه سند توی نرمافزار واژهپرداز یا یه بوم نقاشی توی یه اپ نقاشیه. هر فایل توی فیگما یه فضای کاری جداگانهست که میتونین توش نقاشی کنین، طراحی کنین و نمونه اولیه بسازین. برای مثال، اگه دارین یه وبسایت طراحی میکنین، هر صفحهای که طراحی میکنین ممکنه یه فایل جدا باشه.
یه فایل فیگما شامل همه عناصر طراحیتون، مثل متن، شکل، عکس و لایه میشه. همچنین میتونین اجزای تعاملی اضافه کنین و نمونههای اولیه رو توی همون فایل بسازین. خلاصه، فایلها جایی هستن که کار عملی طراحی رو انجام میدین. برای ساختن یه فایل طراحی جدید توی فیگما، روی + فایل طراحی توی گوشه بالا سمت راست مرورگر فایل فیگما کلیک کنین. فیگما از یه فرمت اختصاصی مبتنی بر ابر برای فایلهای طراحیاش استفاده میکنه که از همکاری و ویرایش همزمان پشتیبانی میکنه. برای خروجی گرفتن، از فرمتهای PNG، JPG، SVG و PDF پشتیبانی میکنه، در حالی که برای وارد کردن، میتونه شامل SVG، PNG، JPG و فایلها از Sketch باشه.
صفحات (Pages)
صفحات، زیرمجموعههای داخل یه فایل فیگما هستن که به شما کمک میکنن کار طراحیتون رو بیشتر سازماندهی کنین. اگه یه فایل فیگما مثل یه دفترچه باشه، صفحات مثل برگههای جداگانه داخل اون دفترچه هستن. برای مثال، اگه دارین صفحه اصلی یه وبسایت رو توی یه فایل فیگما طراحی میکنین، هر صفحه توی اون فایل میتونه نشوندهنده یه تغییر مختلف از اون طرح باشه.
تفاوت اصلی بین فایلها و صفحات توی فیگما، سطح سازماندهی اونهاست. یه فایل یه ظرف بزرگتر برای کل پروژه شما یا یه بخش اصلی از اونه، در حالی که صفحات داخل اون فایل، پروژه رو به بخشهای قابل مدیریتتر و سازماندهیشدهتر تقسیم میکنن. این ساختار مخصوصاً برای طرحهای بزرگ یا پیچیده مفیده و به شما اجازه میده عناصر طراحی مرتبط رو به صورت مرتب جدا از هم نگه دارین، اما داخل همون فایل کلی.
لایهها (Layers)
توی فیگما و به طور مشابه توی بیشتر ابزارهای طراحی، لایهها یه مفهوم بنیادین هستن که به سازماندهی عناصر مختلف طرحتون کمک میکنن. لایهها رو مثل ورقههای شفافی در نظر بگیرین که روی همدیگه چیده شدن. هر لایه میتونه شامل عناصر طراحی مختلف مثل متن، شکل یا عکس باشه. میتونین این لایهها رو به ترتیب خاصی بچینین — عناصری که توی لایههای بالایی هستن، روی عناصری که توی لایههای پایینی هستن، ظاهر میشن، درست مثل چیدن کاغذها روی یه میز. این چیدمان به شما اجازه میده کنترل کنین کدوم بخشهای طرحتون بالای بقیه دیده بشن.
لایهها همچنین برای جدا کردن جنبههای مختلف طرحتون مفید هستن. برای مثال، ممکنه یه لایه برای پسزمینهتون، یه لایه دیگه برای متن و یه لایه دیگه برای عکسها یا تصاویر داشته باشین. این جداسازی، ویرایش بخشهای خاصی از طرحتون رو بدون تأثیر روی بقیه، آسونتر میکنه. توی فیگما، پنل لایهها رو توی سمت چپ پیدا میکنین، جایی که میتونین لایهها رو انتخاب، تغییر نام، مخفی یا قفل کنین.
ماسکها (Masks)
ماسک به یه ویژگی اشاره داره که برای کنترل نمایش بخشهای خاصی از اشیاء توی یه طرح استفاده میشه. تصور کنین یه عکس بندانگشتی برای یه ویدیو یا تصویری شاخص برای مقاله یا محصولات دارین و میخواین فقط یه بخش خاص از این عکس رو توی یه شکل خاص (مثل یه دایره برای عکس پروفایل یا یه ستاره برای یه آیکون ویژگی خاص) نشون بدین، میتونین یه ماسک اعمال کنین. با اعمال یه ماسک، میتونین بخشهایی از عکس رو که خارج از شکل انتخابی قرار میگیرن، مخفی کنین. این خیلی شبیه نگاه کردن به یه صحنه از پشت یه پنجره بریده شدهست — فقط چیزی رو میبینین که داخل اون پنجرهست. برای این که بهتر بدونید ماسک چیه و چجور کار میکنه، مقاله آموزش ماسک در فیگما رو ببینید.
گروهها (Groups)
گروهبندی به شما اجازه میده چند عنصر رو توی یه واحد ترکیب کنین. تصور کنین دارین یه طرح با بخشهای مختلف مثل شکلها، متن و تصاویر میسازین. به جای جابجا کردن یا ویرایش هر بخش به صورت جداگانه، میتونین اونا رو با هم گروهبندی کنین. وقتی گروهبندی شدن، این عناصر میتونن به عنوان یه آیتم جابجا، تغییر اندازه یا اصلاح بشن. این کار مدیریت طرحتون رو سادهتر و مؤثرتر میکنه، مخصوصاً وقتی با طرحبندیهای پیچیده سروکار دارین.
گروهها مخصوصاً وقتی میخواین موقعیت و اندازه عناصر رو نسبت به همدیگه حفظ کنین، خیلی مفید هستن. برای مثال، اگه دارین یه دکمه با متن و یه آیکون طراحی میکنین، گروهبندی اونا تضمین میکنه که به عنوان یه واحد منسجم کنار هم بمونن. اگه لازم باشه، همچنان میتونین هر عنصر رو داخل گروه به صورت جداگانه ویرایش کنین.
شبکهها (Grids)
شبکهها به شما کمک میکنن عناصر رو توی طرحتون با دقت تراز و سازماندهی کنین. اونا یه ساختار بصری، مثل یه الگوی خط یا نقطه، روی بوم طرحتون فراهم میکنن. شبکهها رو شبیه خطوط روی کاغذ شطرنجی در نظر بگیرین که محل قرارگیری و تراز کردن اشیاء رو مشخص میکنن.
برای مثال، اگه دارین یه کارت ویزیت طراحی میکنین، میتونین از یه شبکه استفاده کنین تا مطمئن بشین که متن (مثل نام و اطلاعات تماس) و لوگوها به طور مساوی فاصلهدار و به درستی تراز شدن. این شبکه بخشی از کارت چاپی نهایی نخواهد بود. گرید یا شبکه فقط یه راهنما برای کمک به شما در طول فرایند طراحی هست. فیگما انواع مختلفی از شبکهها مانند ستونها، ردیفها و شبکههای یکنواخت رو ارائه میده که هر کدوم هدف متفاوتی دارن.
بخشها (Sections)
بخشها میتونن برای سازماندهی و برچسبگذاری بخشهای مختلف بوم طرحتون (همون فضایی که داخلش طراحی میکنین) استفاده بشن و به شما و همکارانتون کمک میکنن تا فایل طراحی رو راحتتر ببینین و درک کنین. بخشها رو به عنوان نواحی مشخص شده روی بومتون در نظر بگیرین که میتونین ایدهها یا عناصر مرتبط رو توش گروهبندی کنین.
وکتورها (Vectors)
وکتورها به گرافیکهایی گفته میشه که از نقطه، خط و منحنی تشکیل شدن و با فرمولهای ریاضی تعریف میشن، نه پیکسل. برخلاف تصاویر رستر (مثل JPEG یا PNG) که وقتی اندازهشون تغییر میکنه تار میشن، وکتورها وضوح خودشون رو توی هر اندازهای حفظ میکنن. این باعث میشه برای طرحهایی که نیاز دارن بدون از دست دادن کیفیت، بزرگ یا کوچیک بشن، مثل لوگوها یا آیکونها، ایدهآل باشن.
وقتی یه وکتور رو توی فیگما میسازین یا ویرایش میکنین، نقاط و مسیرهاش رو دستکاری میکنین. هر نقطه دستگیرههایی داره که میتونین اونا رو بکشین تا شکل و جهت منحنیها رو تغییر بدین. این به شما انعطافپذیری و دقت زیادی توی ساخت شکلها و طرحهای پیچیده میده. وکتورها به خاطر قابلیت تغییر اندازه و حجم کم فایل، مخصوصاً توی طراحی UX/UI خیلی مفید هستن.
خطکشها (Rulers)
خطکشها ابزارهایی هستن که به شما کمک میکنن عناصر رو توی طرحتون اندازه بگیرین و تراز کنین. اونا در امتداد لبههای بالا و سمت چپ بوم ظاهر میشن و اندازهها رو به پیکسل نشون میدن. خطکشها رو مثل یه متر دیجیتال در نظر بگیرین که یه مرجع برای قرار دادن و فاصلهگذاری دقیق عناصر طرحتون فراهم میکنن. برای مثال، اگه دارین یه صفحه وب طراحی میکنین و میخواین مطمئن بشین که متن و تصاویر به طور پیوسته از بالای صفحه تراز شدن، میتونین از خطکش افقی در بالا برای راهنمایی استفاده کنین. به طور مشابه، خطکش عمودی در سمت چپ میتونه به تراز کردن عناصر در کنار هم کمک کنه. برای فعال کردن خطکشها توی فیگما، به منوی اصلی برین و View > Rulers رو انتخاب کنین یا از کلید میانبر Shift + R استفاده کنین.
پلاگینها (Plugins)
پلاگینها ابزارهای اضافی هستن که قابلیتهای برنامه استاندارد فیگما رو گسترش میدن. اونا مثل برنامههای گوشی هوشمندتون هستن و عملکردهای جدید اضافه میکنن یا کارها رو آسونتر میکنن. برای مثال، یه پلاگین ممکنه به شما کمک کنه به طور خودکار عناصر رو توی طرحتون مرتب کنین، تصاویر رو مؤثرتر وارد کنین یا مشکلات دسترسی مثل کنتراست رنگ رو بررسی کنین.
اونا مخصوصاً برای کارهای تکراری یا تخصصی مفید هستن و به شما اجازه میدن بیشتر روی جنبههای خلاقانه طراحی تمرکز کنین. میتونین طیف گستردهای از پلاگینها رو توی کتابخانه انجمن فیگما پیدا کنین. برای دسترسی به اون، کافیه روی آیکون Resources توی نوار ابزار کلیک کنین و به تب Plugins برین. اینجا میتونین پلاگینها رو مرور، نصب و مدیریت کنین تا تجربه فیگما خودتون رو بهبود ببخشین.
فیگجم (FigJam)
فیگجم یه ابزار تخته سفید آنلاینه که توسط فیگما ارائه میشه و برای تسهیل بارش فکری و ایدهپردازی مشارکتی توی تیمها طراحی شده. مثل یه بوم دیجیتاله که اعضای تیم میتونن دور هم جمع بشن تا ایدههاشون رو به اشتراک بذارن، مفاهیم رو ترسیم کنن، نمودار بسازن و گردشهای کاری رو مشخص کنن. این ابزار مخصوصاً برای مراحل اولیه یه پروژه که تفکر آزاد و مشارکت گروهی ضروریه، خیلی مفیده.
توی فیگجم، میتونین از ویژگیهایی مثل یادداشتهای چسبان، ابزارهای طراحی، شکلها و اتصالدهندهها برای سازماندهی بصری افکار و ایدهها استفاده کنین. کار باهاش آسونه و تعاملیه و باعث میشه هر کسی، صرف نظر از تجربه طراحیش، بتونه مشارکت کنه. این ابزار از همکاری همزمان پشتیبانی میکنه و به چند نفر اجازه میده به طور همزمان روی یه تخته کار کنن و اون رو برای تیمهای از راه دور یا هنگام کار روی پروژههایی که نیاز به ورودی از ذینفعان مختلف دارن، ایدهآل میکنه. برای ایجاد یه فایل فیگجم جدید، روی آیکون + واقع در گوشه بالا سمت چپ مرورگر فایل فیگما کلیک کنین و New FigJam file رو انتخاب کنین. با تشکر از آکسل جهت تولید ویدیوها.
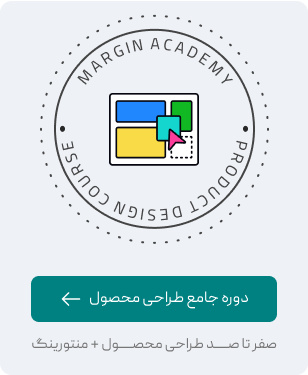
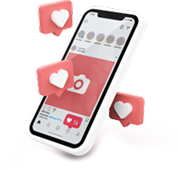
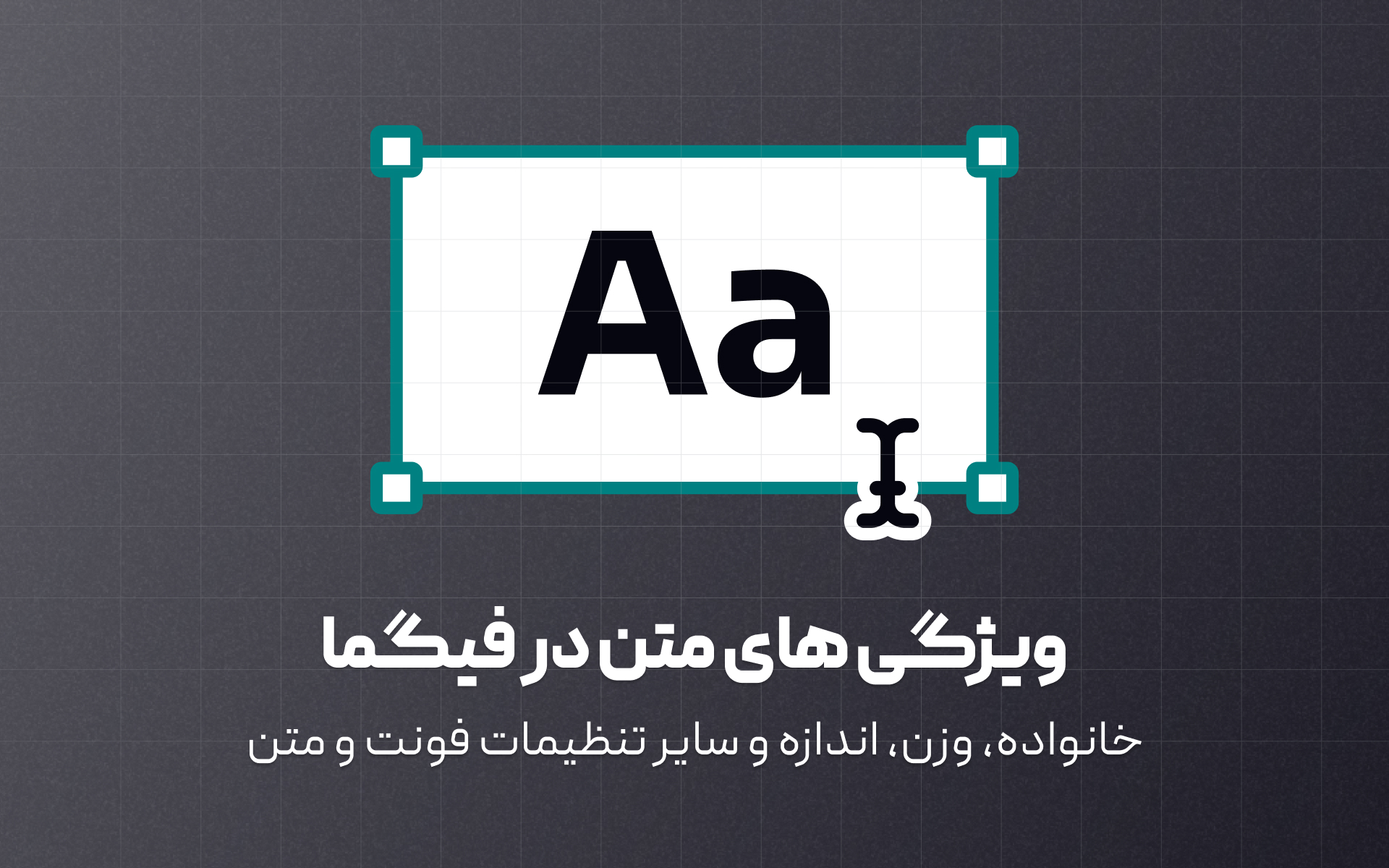
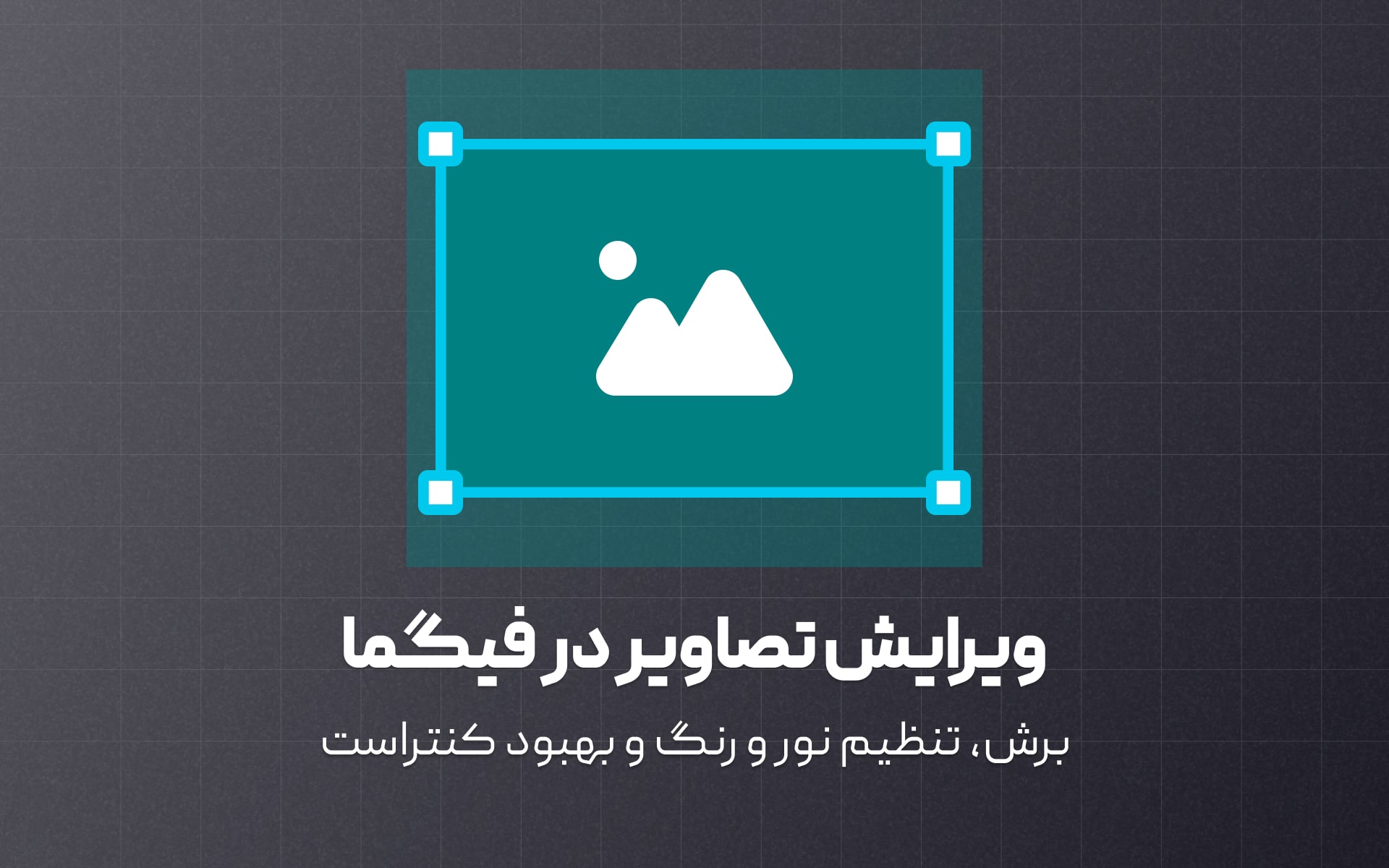
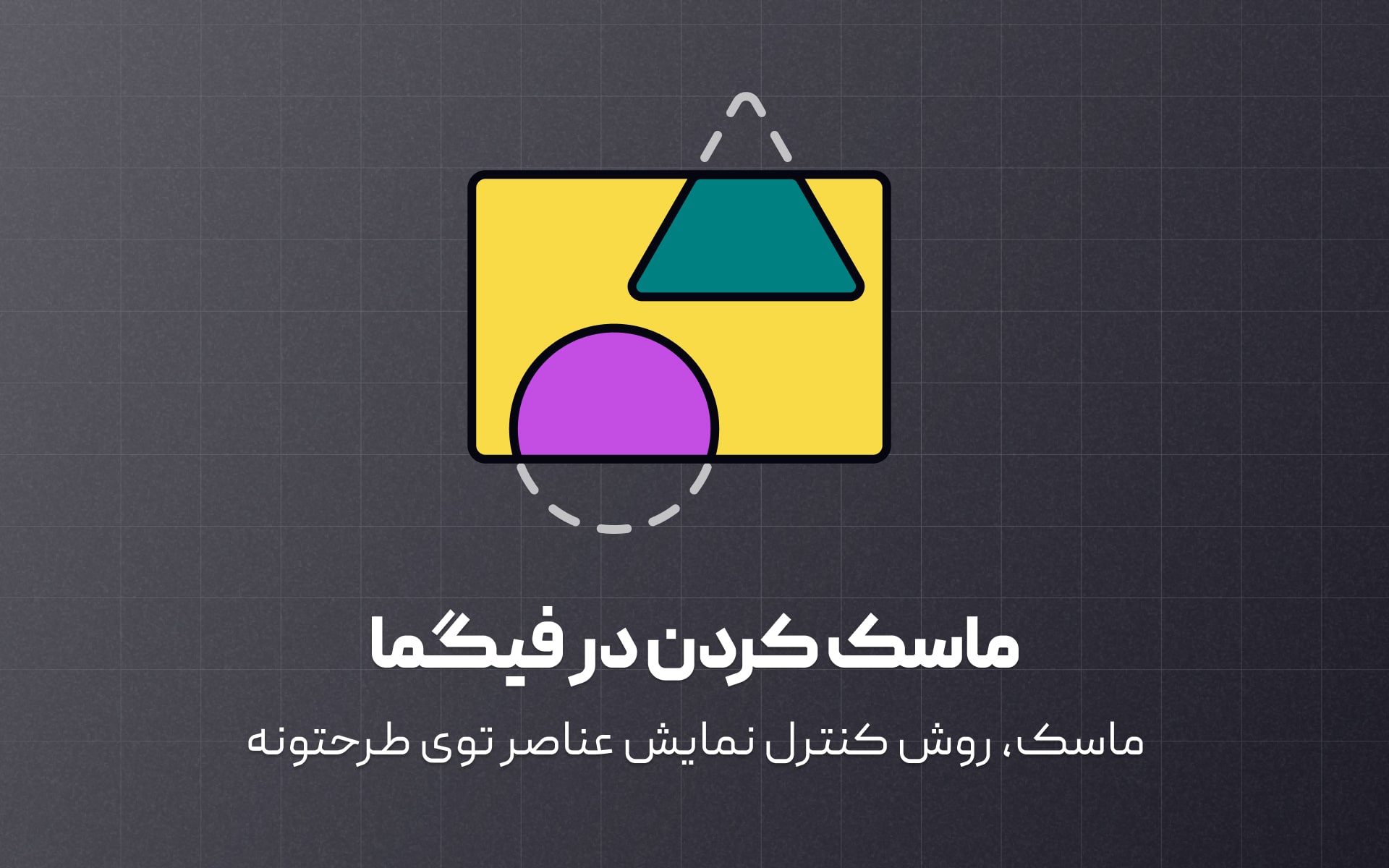
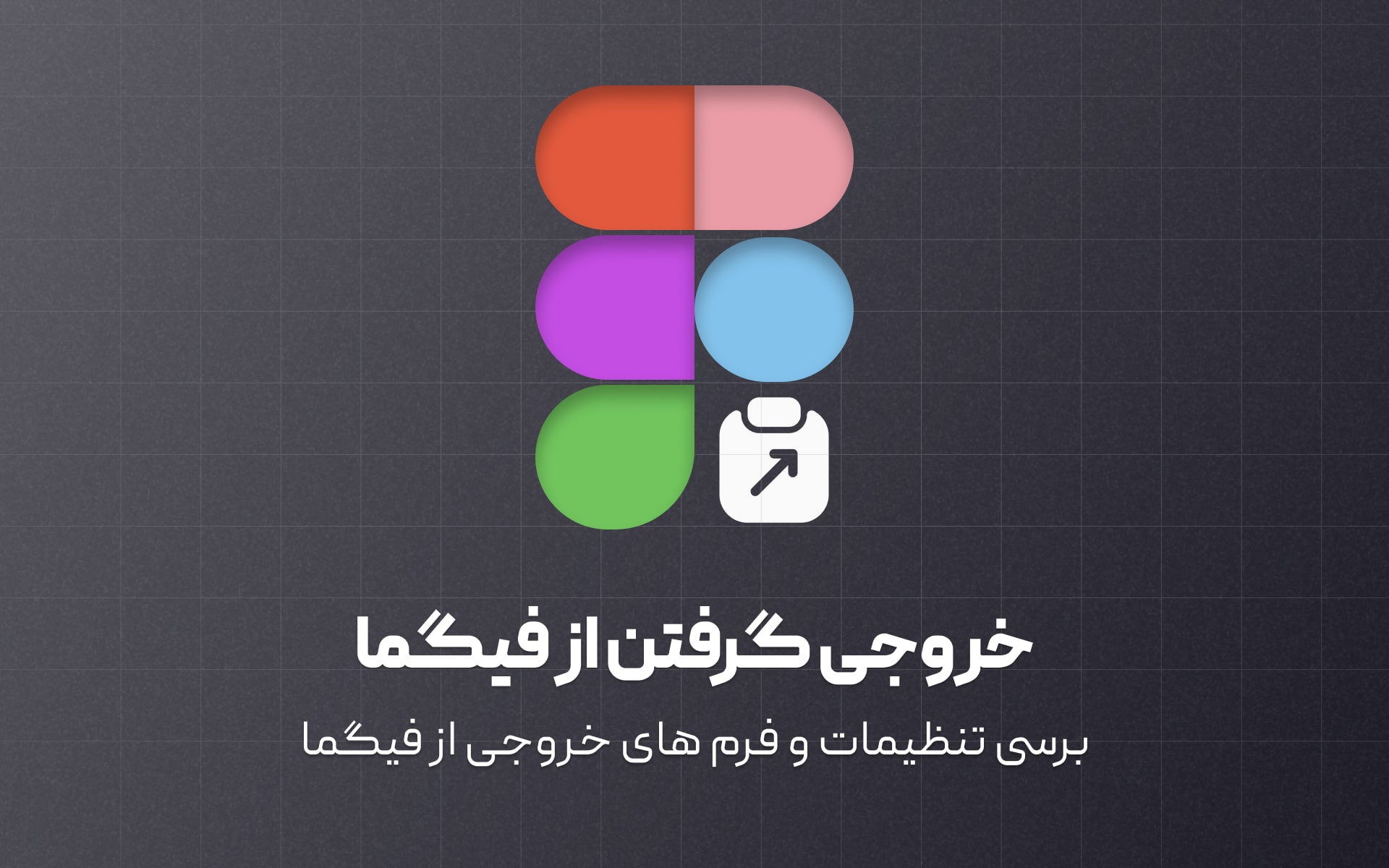
دیدگاهتان را بنویسید