ویژگی های متن در فیگما؛ آموزش کامل نوشتار در فیگما
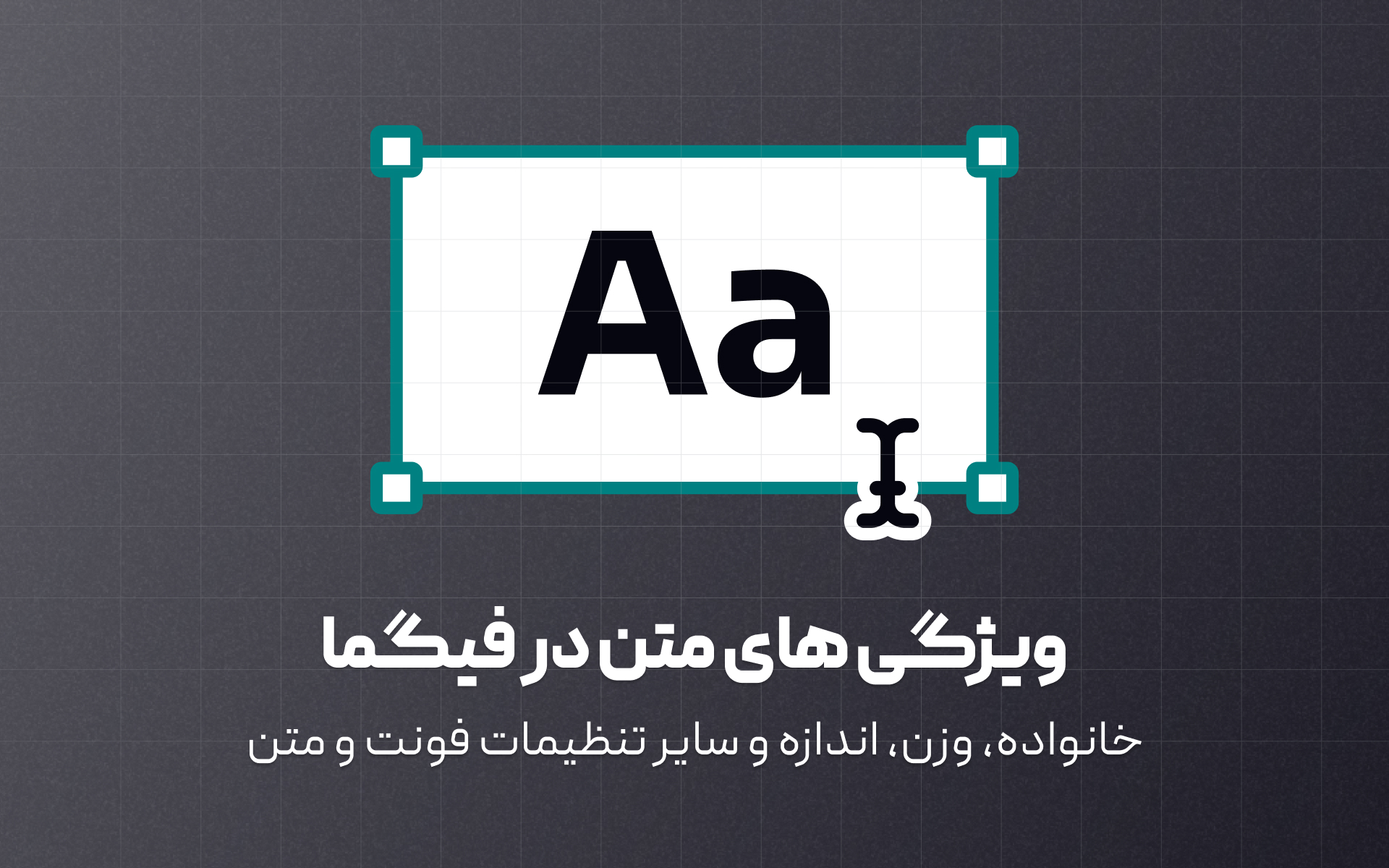
- سپهر یونسی
- زمان مطالعه: 11 دقیقه
- ۶ دی ۱۴۰۳
- فیگما
خب، بریم سراغ تنظیمات متن و ببینیم چطور میتونیم ظاهر متنهامون رو تو فیگما تغییر بدیم؛ اگر هنوز دقیق نمیدونین فیگما چیه و چه کارایی ازش بر میاد، حتما این مقاله رو بخونید اول.
تنظیمات متن به ما اجازه میده ظاهر متن رو شخصیسازی کنیم و مطمئن بشیم که خوانایی و هماهنگی بصری تو طراحیمون حفظ میشه. فهمیدن این تنظیمات اولیه برای ساخت تایپوگرافی (چیدمان متن) مؤثر خیلی مهمه، چون روی ظاهر و حس متن تاثیر میذارن و به شما کمک میکنن پیام و حس مورد نظرتون رو منتقل کنین. استفاده درست از تنظیمات متن همچنین تضمین میکنه که محتوا برای همه کاربرها قابل دسترس و جذاب باشه و تجربه کاربری کلی رو بهبود میده.
وقتی یه المان متنی رو انتخاب میکنین، میتونین تنظیمات متن رو تو پنل Design پیدا کنین. بخش Text تو پنل Design به شما اجازه میده نوع فونت، اندازه، ارتفاع خط، فاصله بین حروف، تراز و رنگ متن و خیلی تنظیمات دیگه رو تغییر بدین.
خانواده فونت (Font Family)
یه تایپفیس شامل شکل حروف و نشانههاییه که ویژگیهای طراحی مشترک دارن، در حالی که یه فونت یه فایله که جزئیات بصری هر نشانه رو داره. ویژگی خانواده فونت به مجموعهای از استایلها اشاره داره که یه تایپفیس خاص رو در بر میگیره، مثل Helvetica، Times New Roman یا Roboto. وقتی یه لایه متن جدید تو فیگما میسازین، به طور پیشفرض روی خانواده فونت Inter تنظیم میشه.
برای تغییر خانواده فونت:
- بخش Text رو تو پنل Design پیدا کنین.
- از منوی کشویی انتخاب فونت تو پنل Design استفاده کنین تا خانواده فونت مورد نظرتون رو پیدا و انتخاب کنین.
وزن فونت (Font Weight)
بعد از انتخاب یه خانواده فونت، به انواع استایلهای فونت، که به عنوان وزن هم شناخته میشن، دسترسی پیدا میکنین. هر خانواده فونت، مثل Inter، مجموعه استایلهای خودش رو داره، مثل thin (نازک)، light (سبک)، regular (معمولی)، medium (متوسط)، bold (ضخیم) و غیره. این تغییرات به انتقال لحنها و سلسله مراتب مختلف تو متن کمک میکنن. مثلاً، یه عنوان وزن فونت بیشتری نسبت به متن اصلی داره.
برای تنظیم وزن فونت برای یه خانواده فونت انتخاب شده:
- قسمت درست زیر انتخاب خانواده فونت رو تو پنل Design پیدا کنین.
- روی منوی کشویی که با یه فلش نشون داده شده کلیک کنین تا از بین استایلهای موجود انتخاب کنین.
- برای تنظیم سریعتر، از کلیدهای میانبر زیر استفاده کنین:
- مک: Option + Command + < برای افزایش و > برای کاهش
- ویندوز: Ctrl + Alt + < برای افزایش و > برای کاهش
اندازه فونت (Font Size)
اندازه فونت تعیین میکنه که متن شما چقدر بزرگ یا کوچیک به نظر بیاد. این اندازه با پیکسلهای مستقل از چگالی اندازهگیری میشه تا از سازگاری تو صفحههای نمایش مختلف اطمینان حاصل بشه.
برای تنظیم اندازه فونت:
- به بخش Type تو پنل Design نگاه کنین. اینجا، یه منوی کشویی عددی پر از اندازه فونت پیشفرض پیدا میکنین.
- کلیک کردن روی فلش به شما اجازه میده یه اندازه از پیش تعیین شده رو انتخاب کنین، یا میتونین یه عدد خاص رو مستقیماً تو قسمت مربوطه برای اندازه دلخواه تایپ کنین.
- علاوه بر این، فیگما از تنظیمات سریع از طریق کلیدهای میانبر زیر پشتیبانی میکنه:
- مک: Shift + Command + < برای کوچیک کردن اندازه یا > برای بزرگ کردن اندازه.
- ویندوز: Ctrl + Shift رو نگه دارین و < رو برای کوچیک کردن یا > رو برای بزرگ کردن متن فشار بدین.
تنظیمات اعداد (Numbers settings)
برای تنظیم نحوه نمایش اعداد تو متنتون:
- یه متنی رو تو صفحه (Canvas) انتخاب کنین تا تنظیمات Type تو پنل Design سمت راست ظاهر بشه.
- تو بخش Type، روی آیکون تنظیمات Type کلیک کنین و بعد زبانه Details رو تو پنجرهای که باز میشه انتخاب کنین.
- به بخش Numbers برین تا گزینههای سفارشی کردن اعداد رو پیدا کنین، که بسته به خانواده فونت متفاوت هستن.
اینجا این ویژگیها رو پیدا میکنین:
- استایل (Style): بین اعداد متناسب (Proportional) یا تکفاصله (Monospace) انتخاب کنین. اعداد متناسب فاصله رو بر اساس عرض کاراکتر تنظیم میکنن، در حالی که اعداد تکفاصله عرض یکسان دارن.
- موقعیت (Position): برای تغییر موقعیت اعداد، اونها رو به صورت زیرنویس (subscript – پایین خط) یا بالانویس (superscript – بالای خط) قرار بدین، که باعث میشه از متن اصلی کوچیکتر باشن.
- کسرها (Fractions): با تایپ X/X و اعمال ویژگی کسر، اعداد رو به کسر تبدیل کنین.
- صفر خطدار (Slashed zero): یه خط مورب روی صفر اضافه کنین تا اون رو از حرف O متمایز کنین.
اندازه ثابت (Fixed size)
ویژگی اندازه ثابت برای متن رو میتونین زیر بخش Type تو پنل Design پیدا کنین که با یه آیکون مربع نشون داده میشه. این ویژگی عرض و ارتفاع لایه متن رو قفل میکنه و اونها رو صرف نظر از متنی که اضافه میکنین ثابت نگه میداره. این یه گزینه عالیه وقتی که نیاز دارین متنتون تو فضاهای خاص جا بشه تا از تراز و یکپارچگی مطمئن بشین.
به یاد داشته باشین که وقتی متن شما از مرزهای افقی بیشتر بشه، فیگما به طور خودکار اون رو داخل لایه میپیچه. با این حال، متن میتونه به صورت عمودی سرریز بشه بدون اینکه بریده بشه.
اگه با کلیک و کشیدن روی صفحه یه کادر متن بسازین، فیگما به طور پیشفرض روی اندازه ثابت تنظیم میشه. همچنین، اگه بعد از ایجاد، اندازه یه لایه متن رو تغییر بدین، فیگما تغییر اندازه اون رو به اندازه ثابت تغییر میده.
عرض و ارتفاع خودکار (Auto width and height)
زیر بخش Type تو پنل Design، تنظیماتی برای عرض خودکار (با یه فلش دو طرفه نشون داده میشه) و ارتفاع خودکار (با یه آیکون پاراگراف نشون داده میشه) پیدا میکنین. این تنظیمات نحوه تغییر اندازه یه لایه متن بر اساس محتوای اون رو تنظیم میکنن.
عرض خودکار باعث میشه لایه متن برای جا دادن همه محتوای خودش تو یه خط، پهنتر بشه، مگر اینکه Return (مک) یا Enter (ویندوز) رو برای شروع یه خط جدید فشار بدین. وقتی روی صفحه کلیک میکنین تا یه لایه متن اضافه کنین، فیگما به طور پیشفرض روی عرض خودکار تنظیم میشه و به لایه اجازه میده با تایپ کردن شما به صورت افقی گسترش پیدا کنه.
ارتفاع خودکار، از طرف دیگه، به لایه متن اجازه میده به صورت عمودی رشد کنه و محتوای خودش رو داخلش جا بده. اگه متن از عرض اولیه لایه بیشتر بشه، فیگما به طور خودکار متن رو به یه خط جدید میپیچه و ارتفاع لایه رو افزایش میده تا مطمئن بشه همه متن قابل مشاهده است. این تنظیمات برای تطبیق پویای کادرهای متن با محتوا مفیدن و تضمین میکنن که متن خوانا و به خوبی تو طراحی شما سازماندهی شده باقی بمونه.
فاصله بین حروف (Letter spacing)
ویژگی فاصله بین حروف، که با حرف A که با دو خط عمودی در دو طرفش احاطه شده تو بخش Type تو پنل Design نشون داده میشه، به شما اجازه میده Tracking رو تنظیم کنین، که فاصله بین کاراکترها تو متن شماست. این فاصله میتونه به طور قابل توجهی روی خوانایی متن شما تأثیر بذاره و بسته به نحوه تنظیم اون، خوندن اون رو راحتتر یا سختتر کنه.
برای تنظیم فاصله بین حروف تو فیگما یه لایه متن یا فقط کاراکترهای خاص رو انتخاب کنی و مقدار ورودی رو تو قسمت ویژگی فاصله بین حروف تغییر بدین.
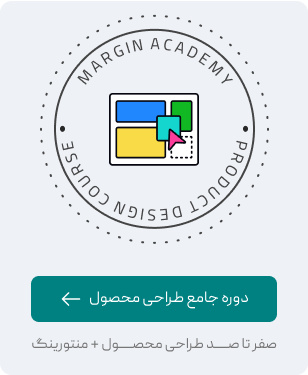
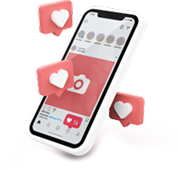
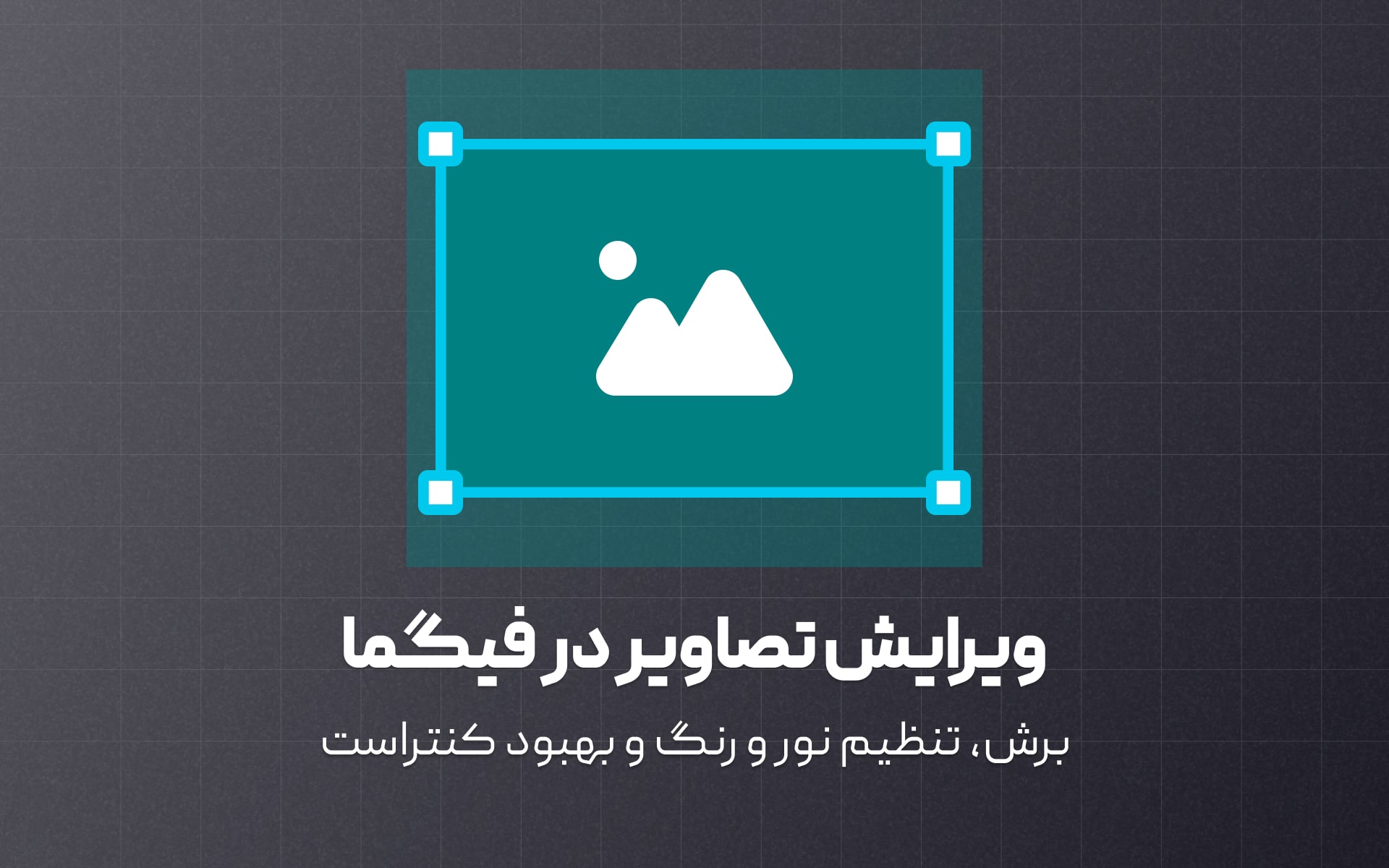
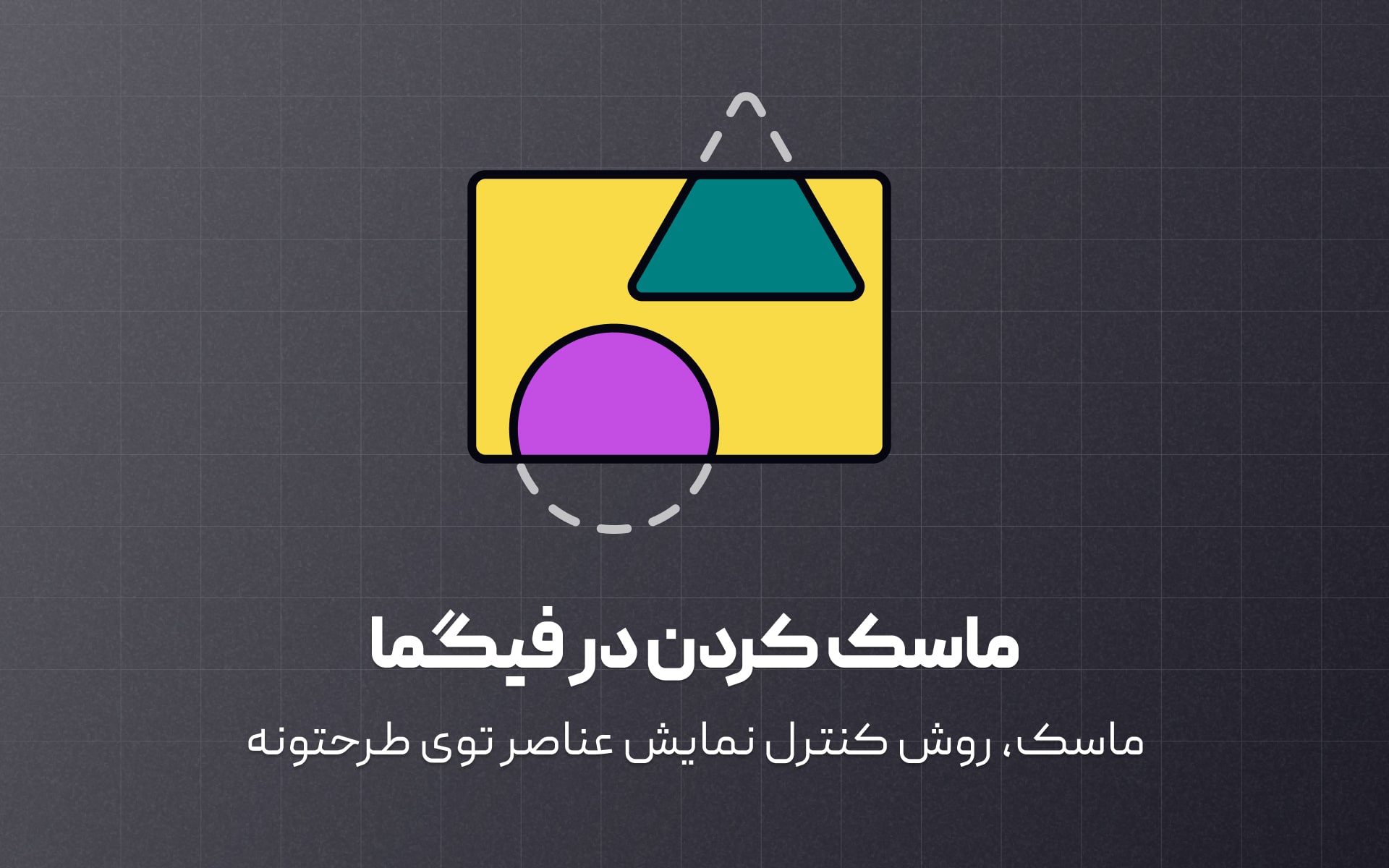
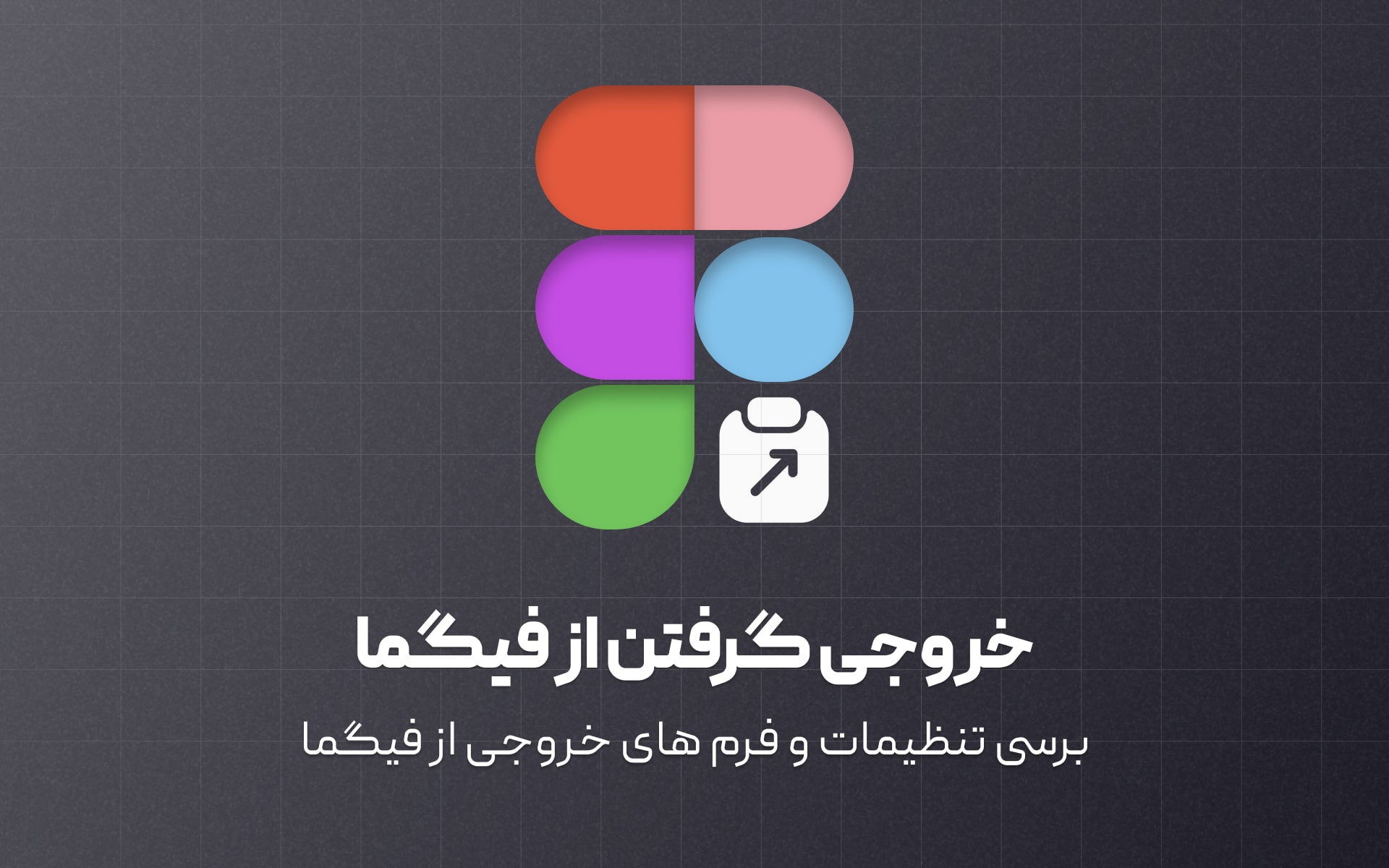
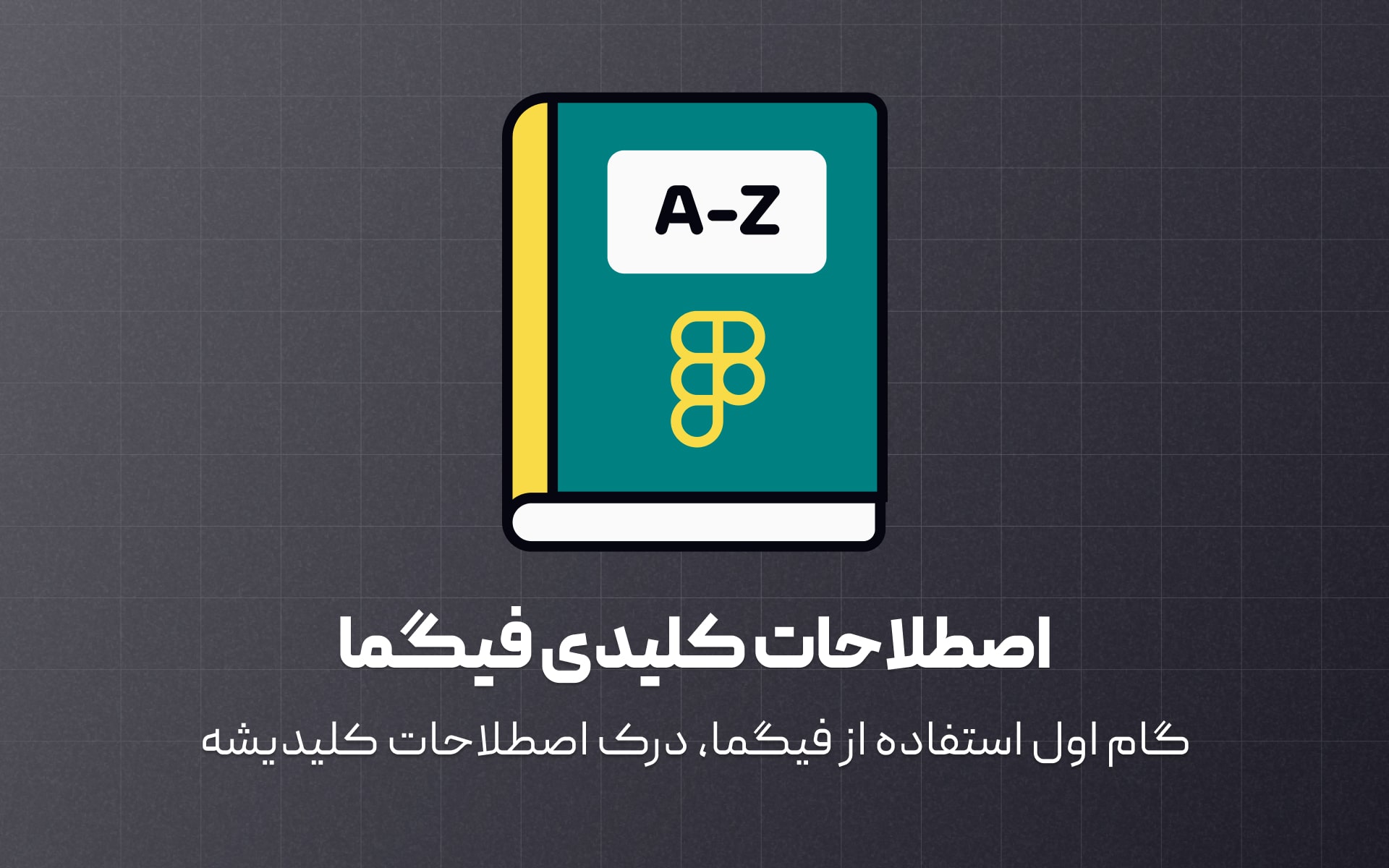
دیدگاهتان را بنویسید